
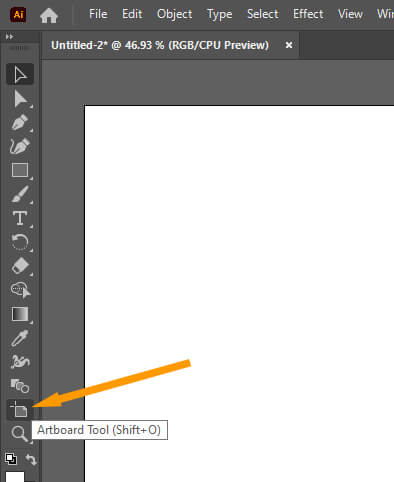
I start by drawing a rectangle big enough to encompass all the required Artboards in the series and then use the split into grid Illustrator feature. After the initial concept is complete, I build the rest of the series in the same document instead of creating a new document with a specified amount of Artboards. Whenever I create a set of icons, illustrations, logo comps, ui designs and so on, I usually start with one Artboard to create the initial theme and dimensions. Below are some of my most common use cases. Use CasesĪfter reading the description of the split into grid Illustrator feature, I’m sure you’re already thinking about what you can do. Check the Add Guide check box and Illustrator will draw guides at the borders of the Rows and Columns for you.

With the split into grid Illustrator tool dialog box open, you can change the number of Rows, number of Columns, Gutter dimensions and Illustrator will automatically calculate the height and width of the rectangles. To activate the function, select your object and choose Object > Path > Split Into Grid. Illustrator will take any object and split it into a specified number of equal-sized rectangles. The premiss of the the Split Into Grid Illustrator function (I’ll just call it SIG from now on) is pretty simple. Let me know if you use the Split Into Grid Illustrator tool for anything else. If you are not using the Split Into Grid Illustrator feature or don’t know much about it, I think you will like these tips. I only use it for a couple specific things, but I do these things all the time. When I think about the features I use most in Illustrator I was kind of surprised that one of the top functions was Split Into Grid Illustrator.


 0 kommentar(er)
0 kommentar(er)
